FAQs
Net-Log Frequently Asked Questions (FAQ)
 This FAQ (frequently asked questions) answers some of the popular questions asked about the Net-Log and the way that it operates. If you have any specific questions regarding the operation of Net-Log which aren't covered below, please contact your nearest distributor, or Sonifex directly.
This FAQ (frequently asked questions) answers some of the popular questions asked about the Net-Log and the way that it operates. If you have any specific questions regarding the operation of Net-Log which aren't covered below, please contact your nearest distributor, or Sonifex directly.
Download this FAQ as a pdf file
I'm confused about Net-Log licensing, can you explain how it works.
The license determines how many data streams any one Net-Log can simultaneously deliver, currently either 2 or 5 streams. It does not relate to the maximum number of simultaneously connected users. There are two functions on Net-Log that require the use of a data stream - Archive and Play. When a user attempts to logon, the target Net-log assesses whether that user has access to functions that require a data stream. If they do, the Net-Log then determines whether sufficient unused licenses are available, and allows or rejects the logon attempt accordingly.
For example - On a Net-Log with a 2 stream license:-
Admin has Archive and Play control access
User1 has been given Play control access
Admin attempts to logon - The Net-Log determines that Admin requires 2 licenses, 1 for Archive and 1 for Play. As the Net-Log has a 2 stream license and no other users are logged on, this login attempt is successful.
User1 then tries to logon - The Net-Log determines that User1 requires 1 license for Play. Both licenses are currently being used by Admin so this login attempt fails and User1 is informed that there are insufficient licenses.
Now using the same 2 stream licensed Net-Log:-
Admin has Archive control access
User1 has been given Play control access
User2 has been given Play control access
User3 has been given Record control access
Admin attempts to logon - The Net-Log determines that Admin requires 1 license for Archive. As the Net-Log has a 2 stream license and no other users are logged on, this login attempt is successful.
User1 then tries to logon - The Net-Log determines that User1 requires 1 license for Play. As Admin is the only currently connected user, there is still 1 license available so this login attempt is also successful.
User2 then tries to logon - The Net-Log determines that User2 requires 1 license for Play. Both licenses are currently being used by Admin and User1 so this login attempt fails and User2 is informed that there are insufficient licenses.
User3 then tries to logon - The Net-Log determines that User3 does not have access to a function that requires a data stream so this login attempt is also successful.
As explained earlier, each Net-Log requires either a 2 stream or a 5 stream license. This can be implemented in several ways:
- Option 1 is a master license - the customer receives a unique code enabling the Net-Log with either a 2 or 5 stream license.
- Option 2 is a slave license and only applies to customers with more than one Net-Log. The slave option requires the customer to enter the IP Address of the Net-Log with the master license. The Net-Logs with the slave license option will be configured to have the same number of licenses as the master.
- Option 3 is a demo license for 2 streams and is time limited. It should not be used for normal operation of the Net-Log.
What is the maximum size of hard drive I can fit to a netlog?
The maximum size that can be fitted to a netlog is 2 TB.
How many Net-Logs can be attached to a single network?
This depends on the number of TCP/IP addresses you have available. If you are using the RJ45 socket on the Net-Log and CAT5 network cabling, you may be limited by the number of free ports on your network hubs or switches. Check with your network administrator.
Is the TCP/IP adress fixed or user selectable?
The TCP/IP address of the Net-Log unit is user selectable. The address is changed using either the Net-Util serial utility (recommended for first-time set-up), or through the 'Administrator' menu within Net-Log-Win.
How many people can be connected at the same time?
The maximum number of users that can connect to a Net-Log unit and use either the 'play control' or 'archive' functions is limited by the number of stream licenses purchased. However, for users that have no such function rights (i.e they only have access to non-streaming functions) the maximum number of connections to Net-Log is limited to 50.
Is the Archive process real time or faster?
The speed of the Archive process is dependant on the network bandwidth, the load upon the Net-Log unit, the processing speed and disk access times available on the receiving PC/server. For a set-up using 10/100Mb/s networking and a high spsecification PC/server, the archiving process is often around twice as fast as real time.
How can one retrieve audio from an archived file?
Archived audio material can be retrieved using the 'Play File' function of Net-Log-Win, assuming the user has access rights to the network share where the archives reside.
Apparently, archiving is an automated process. Am I right?
The archiving process of Net-Log-Win automatically selects as-yet un-saved material on the Net-Log unit for archiving on a remote PC/server. For this process to take place, a copy of Net-Log-Win must be running on a PC/server and must be logged-in to the Net-Log unit as a user with 'Archive Control' rights.
For a fully automated archive process with the capacity to archive from multiple Net-Logs simultaneously - use the Net-Log Auto-Archive utility supplied.
Where do we set-up a Net-Log unit name (like 'netlog unit 2' in the handbook)?
The names given to Net-Log units are defined using the 'Net-Log Device Editor' screen in Net-Log-Win. These names are not critical to the operation of Net-Log and are present just as a useful way to describe the use of the Net-Log, and as such can be defined differently from PC to PC.
Is a license compulsory for a "guest"?
A license is required if the user has rights to a streaming function such as Play or Archive.
Does the file download and archiving process use FTP?
No. The audio data passes from the Net-Log unit to Net-Log-Win (or the Net-Log Auto-Archive utility) and is then written to a disk just as a normal file is done.
Is there a UNIX version of Net-Log-Win available?
No. Net-Log-Win, Net-Util and Net-Log Auto-Archive can only be used in a MS-Windows environment.
What versions of MS-Windows has the Net-Log software been tested with?
Net-Log-Win, Net-Util and Net-Log Auto-Archive have been tested with MS-Windows XP/Vista/Windows 7™/10™.
If the power is restored will Net-Log carry on recording automatically?
Yes. Net-Log will continue to record when the power is restored. A new cut will be generated with a new start-time.
If the mains power is interrupted whilst the Net-Log is recording, what happens and will the entire recording be lost?
When the Net-Log is recording, it periodically writes the information relating to the current recording to the internal hard drive. This ensures that if mains power is lost, only a small amount of audio data is lost. The maximum data loss is related to the selected bit rate, and is outlined in the table below. When the mains power is re-applied, the Net-Log will automatically re-start recording a new cut on the channels that were recording when the power was lost.
Bit rate (kbps) Maximum data lost (secs)
64 160
80 128
96 107
112 92
128 80
144 72
160 64
192 54
224 46
256 40
320 32
384 27
Archiving Using Netlog Win
When archiving using either netlog win or auto archive two methods of archiving can be used.
Local archiving this is where you are archiving to the same machine that you are running net log win/ auto archive from.
The options for local archiving should be set as below where no ip address is entered and the target folder name is set to the path of the target folder on your PC. This target directory must be created manually on your PC prior to archiving.
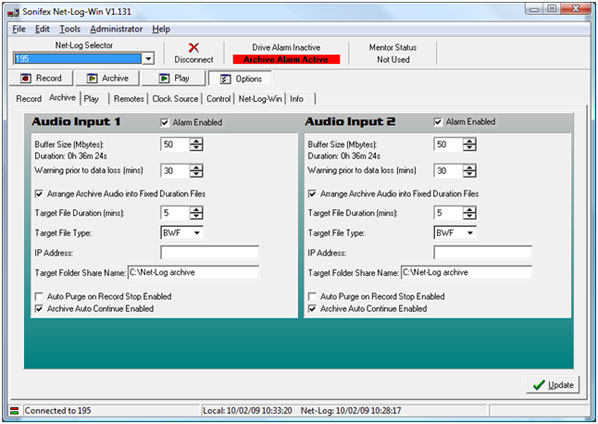
The other method is network archiving in order to use this method a shared folder must first be created.
To create a shared folder in Windows Vista Create a new folder and name it accordingly then right click on this folder and select share...
The following screen will appear:
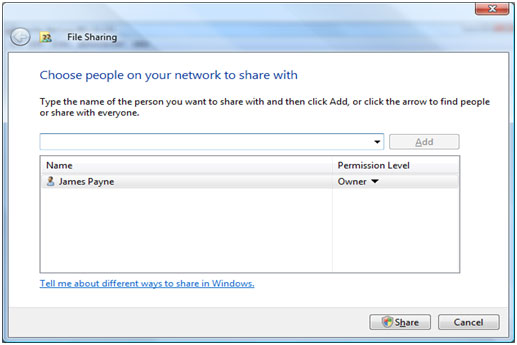
Use the drop down box to select everyone as the people to share this folder with
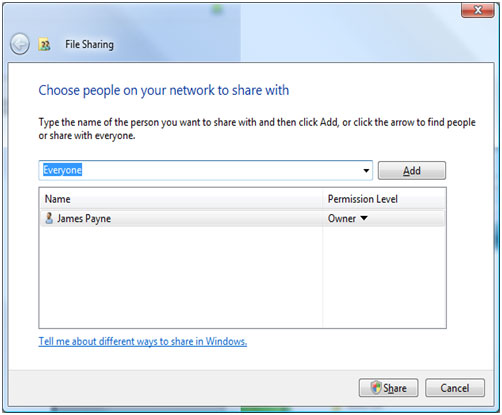
Then click share and the following screen should appear:
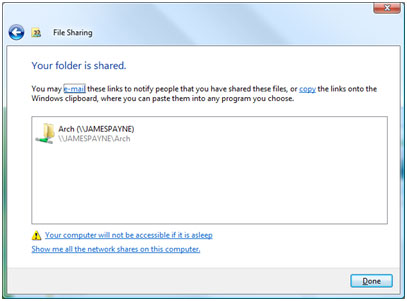
Click done and you have now created a shared folder.
In Windows XP
right click on a folder and select sharing:
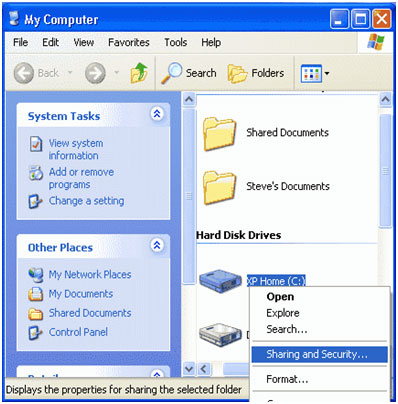
The following screen will appear:
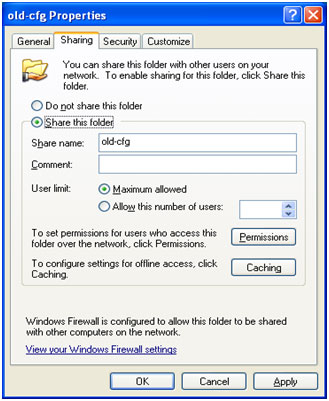
Enter the share name you wish to appear on the network in the share name box, then click on permissions and the following screen should appear:
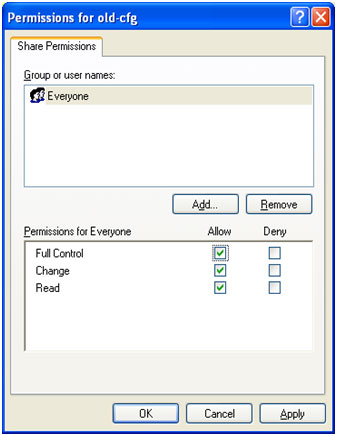
Select and everyone and select full control click apply and Ok. Your folder should now be shared.
In order to access this folder from your netlog your archive options will have to be set slightly differently:
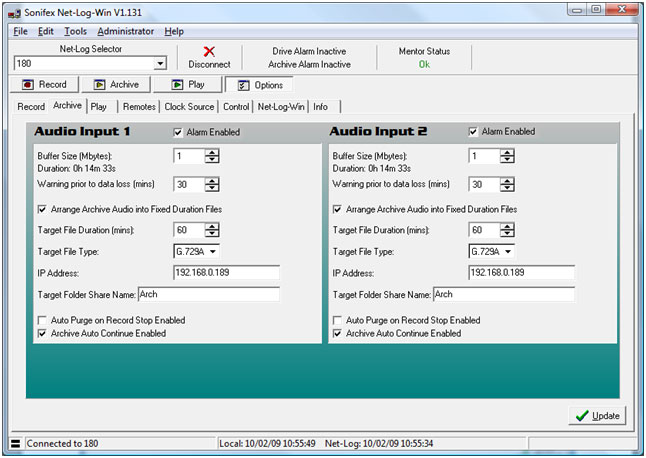
The IP address of the destination PC* has now been entered and the share name of the folder on the network entered into the target folder box.
( *If you are unsure of the IP address of the destination PC open a command prompt/ ms dos prompt and type ipconfig [enter] ).
Instructions to replace Net-Log hard disk drive
If necessary and if it is possible, archive all the audio on your old hard disk before proceeding. The replacement drive will need to be IDE standard and set as the primary drive
- Disconnect the unit from the power supply and the network
- Unscrew the 4 Phillips screws in each corner of the back panel
- Remove the 4 screws that hold the back panel to the top and bottom lids
- Remove the chrome inserts from the front panel air vents
- Unscrew the Phillips screws that are underneath each chrome insert
- Gently pull the back panel away from the lids, the p.c.b. should slide out of the case assembly
- While you observe precautions for handling electrostatic sensitive devices, disconnect the cables from the disk drive. And remove the old drive
- The base code of the net-log will need to be version “D” or newer if fitting hard disks with greater then 137Gb capacity. For the latest version base code, replace Q17 and Q18 with new flash devices ordered direct from the factory.
- Assembly is the reverse of this procedure.
- Load latest version of software available from our website.
- Check that every thing works and system reset your net-log
Netlog Trouble shooting
I can’t connect to the netlog from my network
Open the command prompt again (windows start menu: run : “cmd” [OK])
Type “ping xxx.xxx.xxx.xxx” ( where xxx is the ip address of your netlog.)
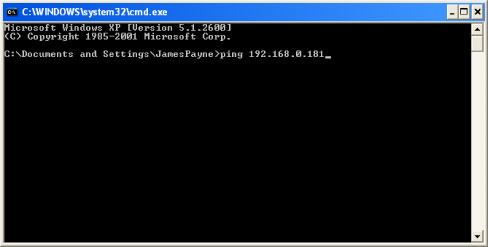
Press enter and the netlog should reply as seen below
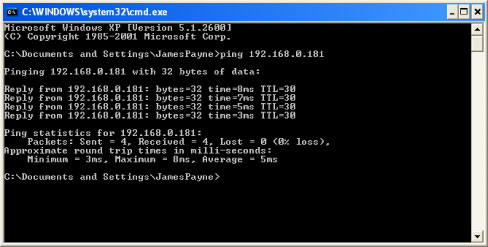
If there is no response connect an RS232 comm port on your PC to the port marked COMM1 on the netlog.
Then open net log utils and select the applicable comm. Port from the drop down box and click on the green traffic signal to connect to the netlog.
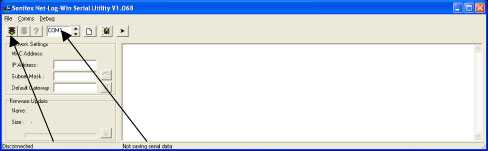
Reboot your netlog and it will report back its settings in the text window.
Check the IP address , Sub Net mask and Default Gateway of your net-log.
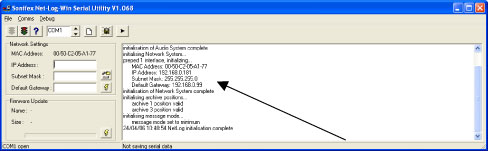
The IP Address should be within the correct range of addresses for your net work and set to a vacant address
i.e for a Class C network with IP Addresses ranging from 192.168.0.2* to 192.168.0.254* (addresses 1 and 255 are often reserved) your netlog might be set to 192.168.0.180
The subnet mask should be set to the correct value for your network if you have a PC attached to the same subnet of your network open the windows command prompt by clicking the windows start button and selecting run then type “cmd” and click OK
Once within the command prompt type “ipconfig”. A message similar to the one shown below will be displayed.
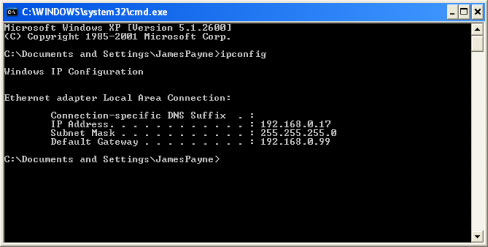
As can be seen IP address, subnet mask, and default gateway are all displayed. Set the netlog subnet mask and default gateway of the netlog to match the ones displayed for the local PC.
To upload your settings once entered click the lightning symbol next to the setting boxes
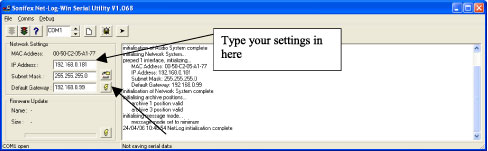
Now attempt to connect to the netlog from your network again.
How do I use my netlog?
The first time you open net log win you should get a prompt saying “There are no machines defined in the netlog list” click OK
( If you already have some units defined log into one of them and select edit and netlog list from the net log win window.)
This will take you to the following screen
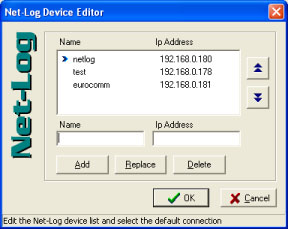
Type in the name and IP address of your new netlog and click add.
If your unit is a master unit you should now be able to use it.
If your unit is a slave unit when you connect to it you will be prompted to license it with the following screen:
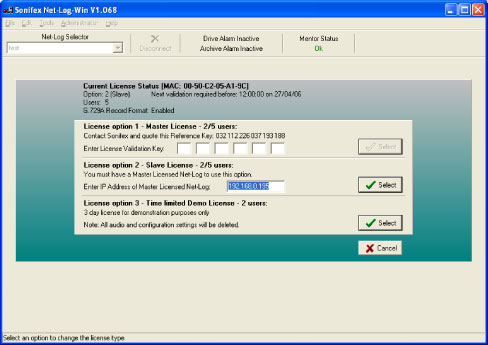
To set your unit up as a slave enter the ip address of the master unit in option 2 and click select.
Can’t Change Audio Format:
You will not be able to change the format if there are cuts already recorded on the netlog. In order to change the format archive your cuts and then open net-log win and select Edit: Delect Cuts: Delete All
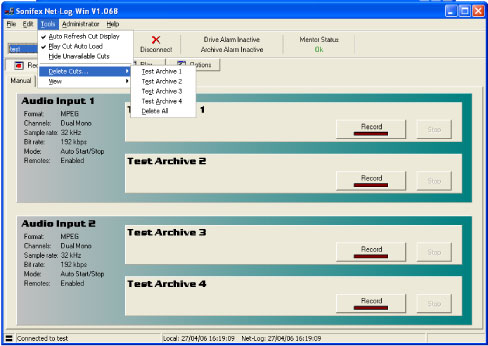
Problems after upgrading net-log win or net log firmware:
It is very important that the both the firmware on the netlog and the net-log win installed are the same version. Different versions can result in various issues to do with the information being incorrectly written to the netlog.
Can’t archive to target PC:
Check you have set the IP Address and target folder correctly within the option archive window.
Also check that the folder you are archiving to is shared.
Remember that when you put the shared folder name in the netlog win options it should be the folder share name and not the folder path i.e it would be “netlog” not “C:\netlog”
Click on update to apply any changes.
I have a 2 stream licence and I can't access netlog when Admin user connected
The admin user has complete access rights including playback and archive rights this means when connected it uses 2 licences. This problem can be solved by creating user accounts with only the rights that are required ie playback for a user or archive for auto-archive.
Resetting the Netlog
Open net utils and connect the netlog comm1 port to an RS232 comm prt on your PC select the appropriate comm port from the drop down box and click the green traffic light to connect.
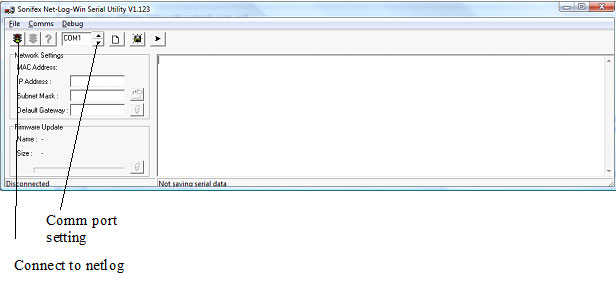
In order to reset the netlog you first need to make the extra toolbar buttons visible. Click the right arrow button to do this thene clisk the yellow exclamation mark button to reset the unit.
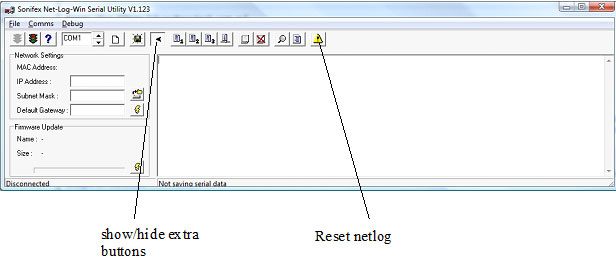
Net-Log Network Settings
Entering Network Settings
To do this you need to start the Net-Log-Win Serial Utility (Fig 3-5 & 3-6), and connect one of your PC’s available serial ports to the Net-Log’s serial port (COM1). This is done with the null modem cable supplied with the Net-Log.
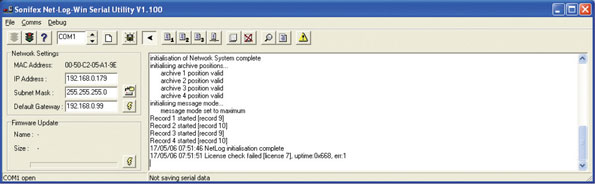
Fig 3-5: Net-Log-Win Serial Utility.
Select the relevant PC COM port number in the serial utility by using the up/down buttons (labelled “1” in Fig 3-6). Now press the Connect button (labelled “2”). To test the connection between the PC and Net-Log press the question mark Test button (labelled “3”). This sends a command to the Net-Log, and waits for a reply. If there is no reply, an error message box appears declaring that the connection test has failed.
If this occurs make sure that you have the Net-Log switched on, that all cables are correctly wired and connected, and that you have selected the correct COM port number.
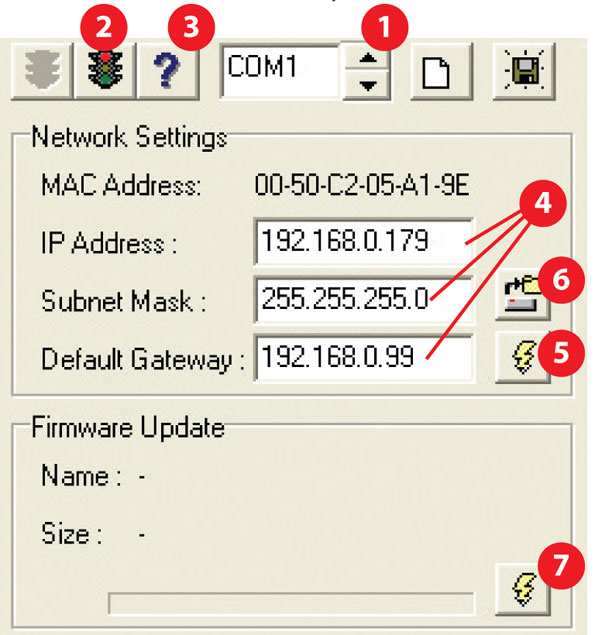
Fig 3-6: Detail of Net-Log-Win Serial Utility.
The wiring for the cable is shown in Fig 3-7. If the connection is successful a message box is displayed indicating this.
Now you need to enter the IP Address, Subnet Mask and Default Gateway (labelled “4”).
The Default Gateway is defined as the target system’s default route and is a convention used on all networks. If you have a bridge to another network, then set the IP Address of the Default Gateway to the IP Address of the bridge. If you are using the Net-Log on an isolated network or directly to a single PC, then set the Default Gateway IP Address to that of the Net-Log.
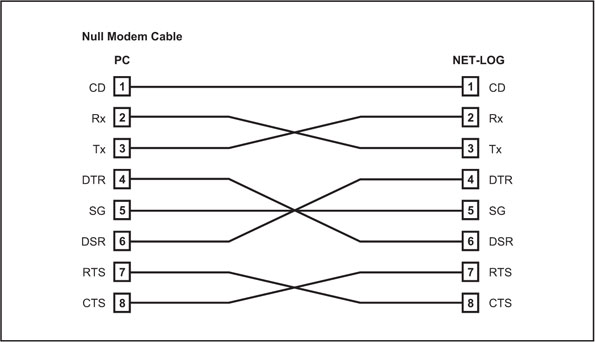
Fig 3-7: Diagram of a Null Modem Cable.
Check that the values have been entered correctly and press the Download button
(labelled “5”). This writes the information to the Net-Log, and stores it in the system ROM.
If at anytime you need to check the IP Address of the Net-Log you can simply press the Reload button (labelled “6”). This loads the current network settings from the Net-Log and displays them. You can edit these if you need to and write any changes to the Net-Log by pressing the Download button again.
Enter the downloaded values here for future reference:
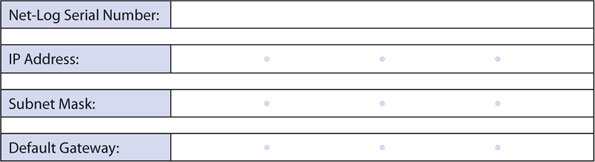
Note: This utility can also be used to download firmware upgrades directly to the
Net-Log via the serial port (instead of using the Net-Log-Win software across the network). To do this, click on the Firmware Update button (labelled “7”), select the relevant update file and press OK. The file will be downloaded to the Net-Log.
